
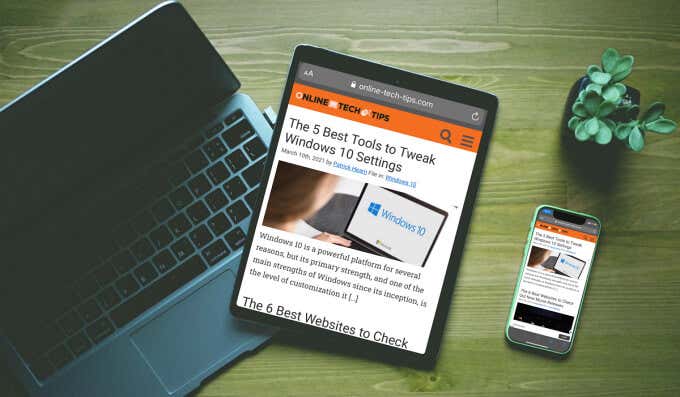
Steps to Record a Portion of Your Screen on Mac. Alternatively, you can stop by pressing the Command-Control-Esc (Escape) buttons together. To stop the recording, click on the “Stop” icon from the menu bar at the top of your screen.Your screen will start to record immediately or after 5 or 10 seconds (based on your settings). Now click anywhere on the screen you want to record or select the “Record” option from the toolbar.Once you click on this screen icon, your cursor will turn into a camera.To record the entire screen, press the button that appears like a solid outlined screen with a circle in the corner.Steps to Record Your Entire Screen on Mac. You’ll have to select different icons for both. The process to screen record your entire screen or a portion of it is slightly different from here. Record the Whole Screen Or a Specific Section. Show Mouse Clicks – When you record something, you can also choose to show a black circle around the pointer in the recording.Remember Last Selection – You can choose whether you want to use the same default settings as last time you used the Screenshot tool.Show a Floating Thumbnail – You can opt whether to show the thumbnail right after your screen gets recorded or not.To capture video only, choose the “none” option. You can either select the built-in Microphone or connect another microphone compatible with your Mac.
#Native screen capture tool for the mac mac#
Microphone – Mac lets you switch on your microphone for internal audio recording along with video recording.You could begin recording immediately or wait for 5 or 10 seconds before recording. Timer – There are a few different options for when to start recording on Mac.Save To – You can choose where on your Mac you would like your recordings to get automatically saved, such as Desktop, Document, or Clipboard.The “Options” tab will let you change the following settings: You can set and adjust your preferences by clicking on the “Options” tab from the Screenshot toolbar. Configure Your Screenshot Toolbar.īefore recording your screen, make sure to review your recording settings. Record the selected portion of your screen.Grab still screenshots (the entire screen and for the selected portion).You will see a toolbar at the bottom of your screen. Press the keys Shift + Command + 5 together to open the Screenshot toolbar. Screen Record on Mac (Mojave and Catalina) Using the Screenshot Toolbar.įollow these simple steps to record your Mac’s screen on Mojave and Catalina using the Screenshot bar. Screen Record on a Mac Using Third-Party Software.ġ. Screen Record on Mac (All Versions) With QuickTime Player. Screen Record on Mac (Mojave and Catalina) Using the Screenshot Toolbar.


 0 kommentar(er)
0 kommentar(er)
